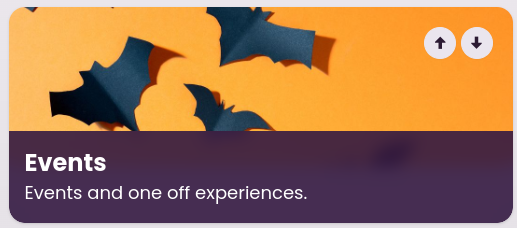Session categories allow you to group all your bookable session types (both events and repeating sessions) into 'groups'.
These groups act as parent containers, so if you have for example a selection of different types of party you might not want to inundate someone with all these choices when they might in fact be wanting to book a regular session!
This takes your initial booking page from being hard to scan, to something guests can make instant choices about:
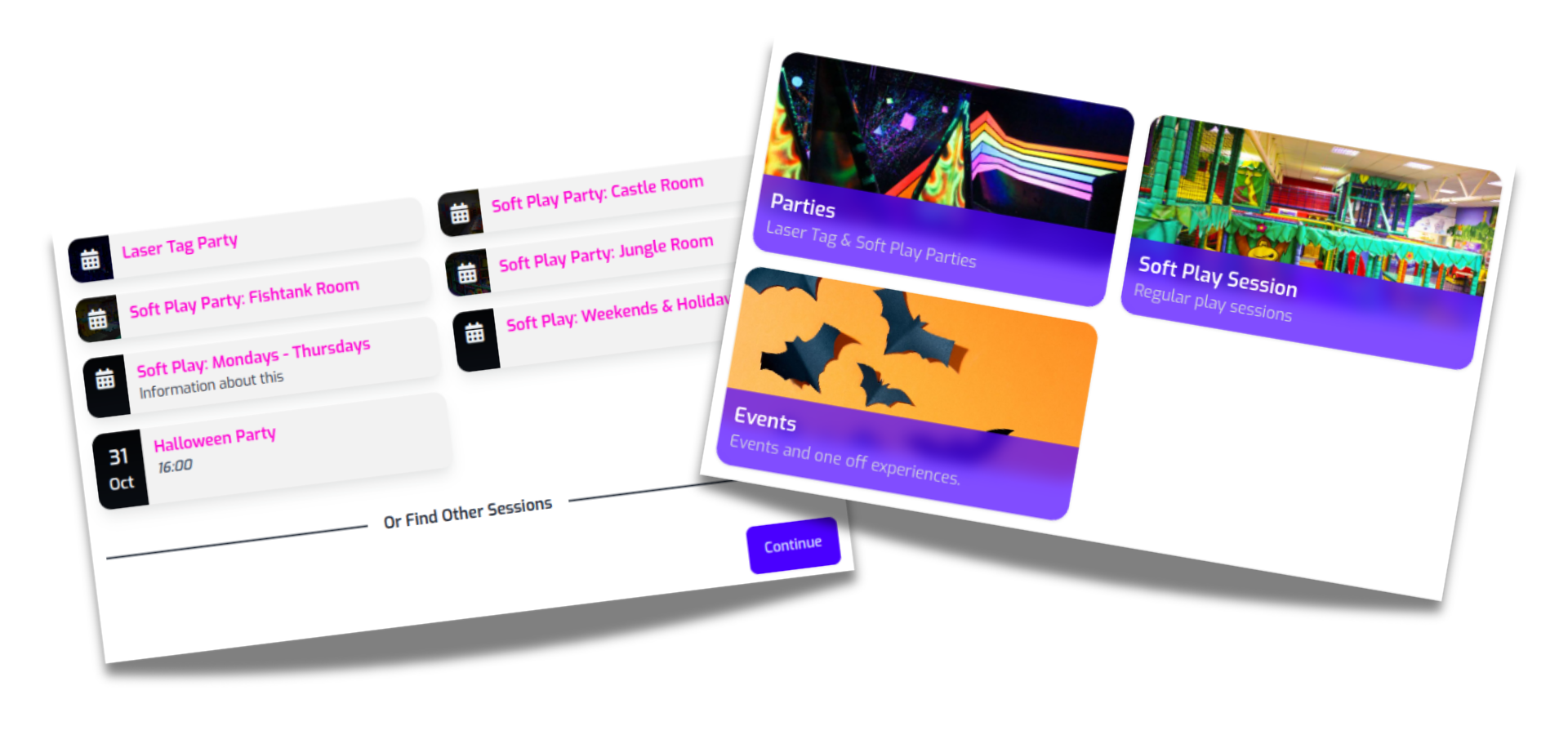
Some things to keep in mind before using session categories
They'll replace any initial booking message you currently have setup.
Events and sessions not linked, will not be bookable by the guest.
If you make an event and you use session types, if that event isn't given a category it will not be visible on the public booking form.
To get started with session categories you'll find need to make some categories! To do to head to your Sessions list page and click the "Manage Session Categories" button.
From this new page you'll be able to view all the categories you currently have, and also be able to create a new category.
You'll need to provide
Title: This is displayed on the public booking form as the title. Examples might be "Parties", or "Special Events".
Description: The description is shown on under the title, and ideally short be kept as short and snappy as possible. Try to aim for less than 10 words.
Category Action - This defines what happens when a guest clicks this category. You have several options
'Continue Booking Form' will take the guest to the standard booking flow; this includes any session types not hidden. It's where the user would have gone had the session categories not been enabled.
External Link allows you to send the guest to an external URL (for example your website) when they click this category. You'll be prompted to insert the URL if you select this. Remember it must start with http:// or https://
Enquiry Form allows you to open up your venues standard enquiry form where they can email you. This option needs your enquiry form to be enabled.
View Connected Sessions will take the guests through to a list of all sessions that use this category. For example this might take guests through to all your 'party' session types.
Category Image - Highly recommended. Upload an image that will be used as a background to the clickable sessions box. The image should be under 3MB and JPG or PNG format.
If your using the "Connected Sessions" category above then you'll want to ensure you've categorised your sessions. To do this simply click through on the sessions listings page to whatever session or event you want to add to a category and then in the basic details section select the Session Category.
Remember - the session categories will only link to the options you pick above; this means if you do not select 'Continue Booking Form' it will be limited ONLY to the connected sessions.
Categories will show in the order displayed on the list page. You can adjust any categories position by using the up & down arrows. You'll not see these arrows if you only have one category!